Enkle starttips
Kom i gang med OnePlace med disse enkle starttipsene! Flere av tipsene krever at du har koblet OnePlace til internett.
Den blå knappen
Den blå knappen på fjernkontrollen tar deg alltid til hovedmenyen.
- Trykk på den blå knappen.
- Gjør deg kjent, bruk hjulet; bla til høyre, venstre, opp eller ned.
- Trykk «OK» for å velge.
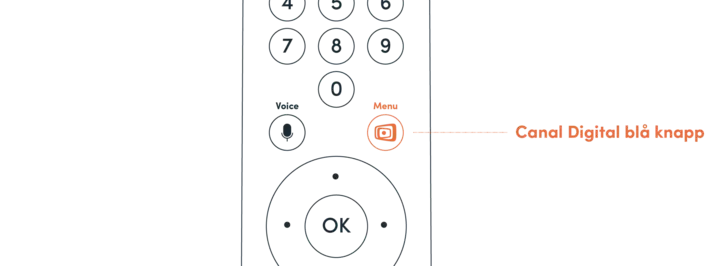
Google apper og spill
På Google finner du apper, spill og flere streamingtjenester. Du må ha Google-konto for å laste ned apper og spill i Google Play Butikk.
- Trykk på Google-knappen.
- Trykk og bla med hjulet, prøv deg fram.
- Trykk «OK» for å velge.
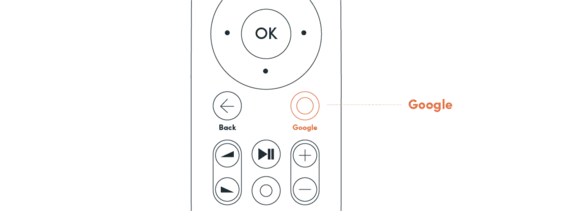
Se Netflix
Du finner Netflix-appen under «Apper og spill». Netflix er ikke en del av abonnementet ditt hos oss. Logg inn med Netflix-abonnementet ditt, eller registrer et nytt abonnement på OnePlace-dekoderen.
- Trykk på den blå knappen på fjernkontrollen.
- Velg «Apper og spill» i hovedmenyen.
- Åpne Netflix-appen.
- Logg inn med brukernavn og passord eller registrer et nytt abonnement.
- Se hva du vil på Netflix.
Navigasjonshjulet; bla, søk og spol
Hjulet er ditt navigasjonsverktøy; bla opp og ned, til høyre og venstre i menyer. Når du finner det du vil se, bekrefter du valget med «OK». Viktig funksjon, verdt å utforske!
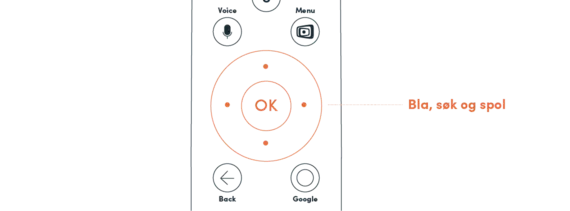
Talesøk med Voice
Trykk på Voice-knappen, slipp og snakk til fjernkontrollen. OnePlace vil søke alt tilgjengelig innhold om det du søker, og resultatet vises på skjermen.
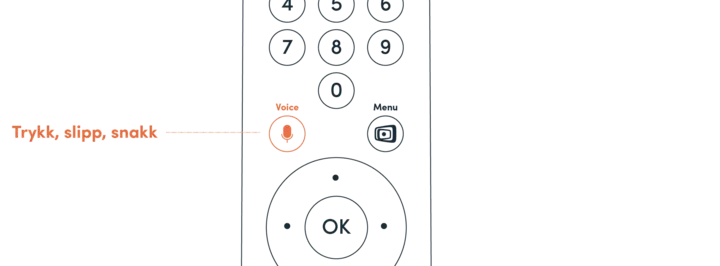
Valgmeny: Pause, spole, start forfra, ta opp, se tekst-TV m.m.
Slik finner du valgmeny for Pause, Spole og Play, Start forfra, Opptak, Tekst-TV, Lyd/undertekst.
- Mens du ser på TV, trykk «OK» eller trykk til høyre eller venstre med hjulet.
- Trykk en gang ned med hjulet og trykk deg til høyre til ønsket funksjon.
Tid: Når du trykker «Pause/play», ser du hvor lang tid som gjenstår av det du ser på nå.
Pause/play: Du kan pause programmet eller filmen du ser på nå, og se videre ved å trykke play. Du kan også bruke Play/pause-knappen på fjernkontrollen.
Start forfra: Mens du ser et program, trykk «OK» eller høyre/venstre på hjulet. Trykk en gang ned og så til høyre til symbolet for «Start forfra».
Ta opp: Samme funksjon som den røde knappen på fjernkontrollen.
Live (spole): Her kan du spole tilbake til der du startet å se, og fram til sanntid (nå).
Tekst-TV: Her finner du tekst-TV.
Lyd og tekst: Hvis du for eksempel vil endre undertekster.
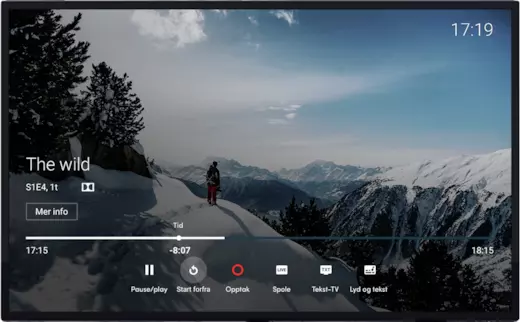
Se direkte-TV
- Trykk på den blå knappen på fjernkontrollen.
- Velg «Se TV».
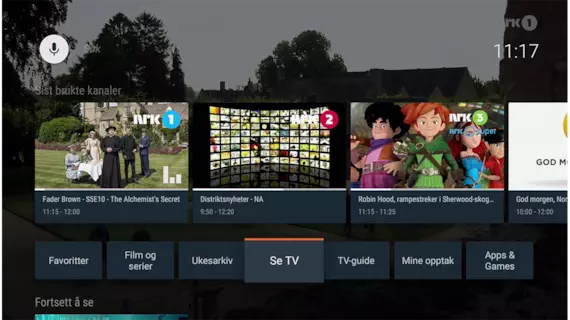
TV-guide med programoversikt
TV-guide gir deg programoversikt syv dager fram og en dag tilbake i tid. NB: Hvis du vil se programmer syv dager tilbake i tid, går du inn i Ukesarkivet fra hovedmenyen.
- Trykk på den blå knappen på fjernkontrollen.
- Velg «TV-guide».
- Bla til høyre med hjulet for å se syv dager fram i tid.
- Bla til venstre for å se en dag tilbake i tid.
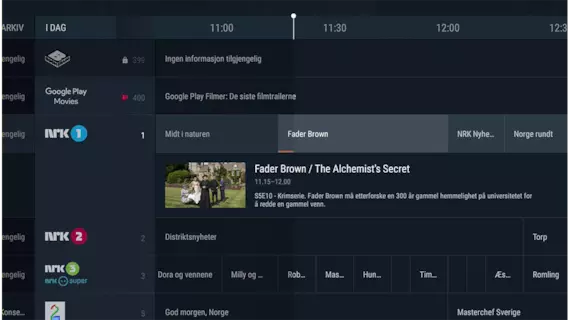
Snarvei til kanallisten
Kanallisten gir deg rask oversikt over kanalene. Kanalene som er inkludert i din kanalpakke vises på toppen av kanallisten. Har du lagt til kanaler som favoritter, vises de først. Kanalene du ikke abonnerer på vises lenger ned, med lås. Til høyre for hver kanal i kanallisten vises neste program, så vises dine opptak på denne kanalen. Og helt til høyre vises snarvei til ukesarkivet for kanalen.
- Mens du ser TV eller film: trykk opp eller ned på hjulet på fjernkontrollen.
- Bla opp eller ned i listen med hjulet.
- Trykk «OK» på den kanalen du vil skifte til.
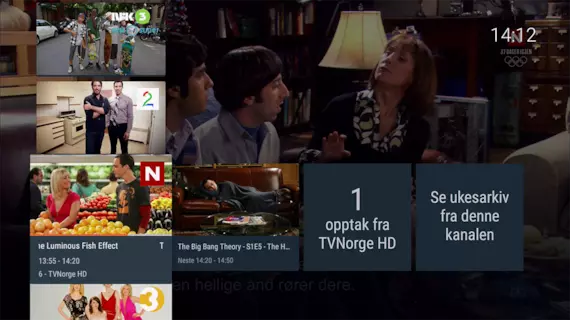
Skift kanal
Mens du ser direkte-TV:
- Trykk + (pluss) eller – (minus), opp eller ned.
- Eller trykk kanalnummer på fjernkontrollens tastatur.
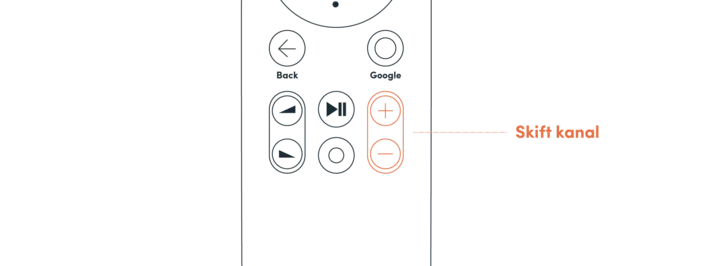
Mute: volum ned
Fjernkontrollen på OnePlace er enklere å bruke, med færre funksjoner. Bruk volumknappen når du vil ha TV-en lydløs.
- Trykk og hold på nedre del av volumknappen.
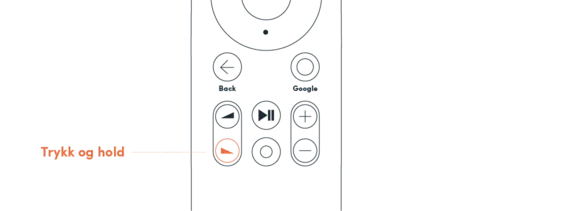
Få rask tilgang til å åpne apper
Uansett om du er i hovedmenyen eller på Google, om du ser på direkte-TV eller bruker en app.
- Trykk to ganger på den blå knappen på fjernkontrollen.
- Alle appene vises.
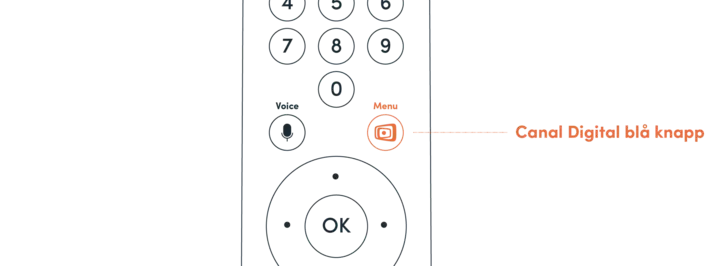
Mer info om det du ser på
Mer info gir deg informasjon om det du ser på, som skuespillere, varighet, trailer for filmer og serier og gjenværende leietid for film du leier.
- Trykk «OK» for å vise valgmenyen med ulike funksjoner.
- Trykk opp med hjulet.
- Velg «Mer info».
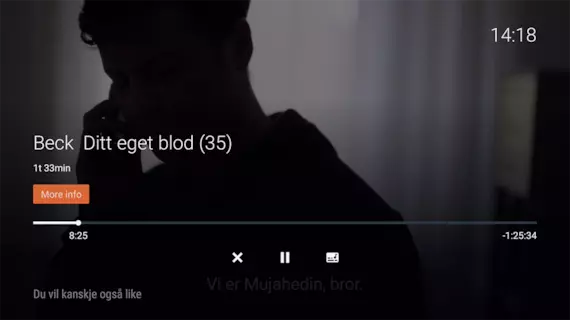
Fortsett å se en film eller serie på en annen enhet
Du kan starte å se en film eller serie på TV-en eller PC-en og fortsette å se senere på et nettbrett eller en annen enhet. Velg «Fortsett å se» på en annen enhet.
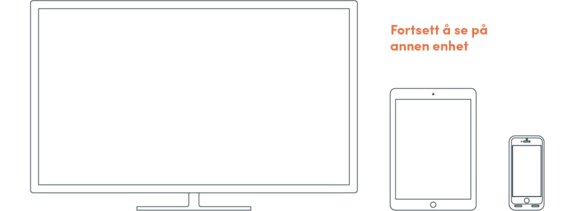
Rask spoling
Trykk og hold til høyre (fram) eller venstre (tilbake) på hjulet for å spole raskt i et program, en film eller i TV-guiden, når du vil se hva som sendes inntil syv dager fram i tid.
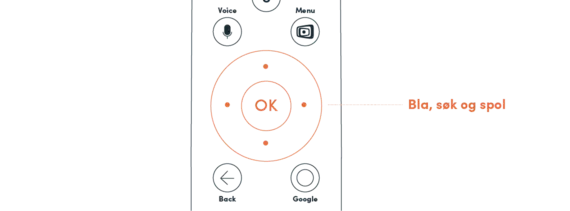
Reaktiver Bluetooth på fjernkontrollen
Dersom Bluetooth på fjernkontrollen ikke fungerer, trykk og hold på Google-knappen samtidig med tallet 9 på tastaturet i 3-4 sekunder, til den lille lampen «decoder» på fjernkontrollen blinker grønt tre ganger.
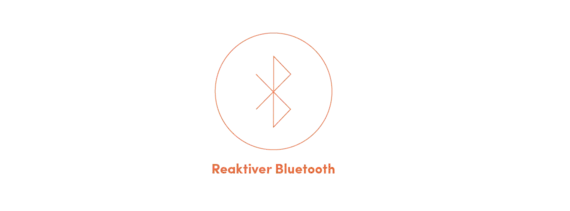
Ofte stilte spørsmål (FAQ)
Her finner du svar på ofte stilte spørsmål om OnePlace-dekoderen.
-
OnePlace gir brukerne direkte-TV og streamet innhold. Det betyr at du kan se TV-programmer, filmer og serier når det passer best for deg, uavhengig av når dette sendes på kanalene. Det betyr også at du får personlige anbefalinger basert på din TV-historikk. Ikke minst gir OnePlace deg mulighet til å laste ned apper og spille spill som er tilgjengelig på Google.
-
Ja, du må være kunde hos Allente for å kunne bruke OnePlace.
-
På nett for best brukeropplevelse
Koble OnePlace-dekoderen til internett, så får du den beste TV-opplevelsen med alt du kan streame og med massevis av smarte online-funksjoner, som Talesøk og Start forfra. Med ett tastetrykk går du fra Dagsrevyen til YouTube, eller til andre apper du laster ned på din dekoder, eller til Netflix, hvis du har registrert abonnement. Du kan også registrere nytt Netflix-abonnement på dekoderen. Med én fjernkontroll for alt blir livet litt enklere.Uten nett for Live-TV
Har du ikke internett, eller hvis nettet er ustabilt eller dårlig der du bor, kan du bruke OnePlace-dekoderen uten å koble den til nett. Da får du Live-TV på «vanlig måte», TV-guide og opptaksmuligheter hvis du har harddisk.
